Safeguarding Blog
What goes on in Nativity, stays in Nativity…🎄🎅even in 2021!
How to host a safe online Christmas school performance in 2021!
At this time of year, schools are always considering how to run Christmas performances safely, whether in terms of photo & filming permissions, fitting people in the hall (or socially distancing them if they are allowed back in at all), working out how to include children who mustn’t be photographed to keep them safe, stopping parents sharing images of other children, and so on.
If you are still online this year (or even hybrid with a bit of both!), what do you need to know?
You may arrive at this page having already read the poster below, but if not read that first (click the image ⤵ to download a full-sized print version), then read on for more below.
 As there are quite a few permutations depending on which system you are using, whether hybrid or online only, prerecord of live, or using logins or private link, we suggest you consider the advice above and below (especially regarding settings) and send parents reminders about the following issues when you send them the link.
As there are quite a few permutations depending on which system you are using, whether hybrid or online only, prerecord of live, or using logins or private link, we suggest you consider the advice above and below (especially regarding settings) and send parents reminders about the following issues when you send them the link.
- If they need to log in to a particular platform for a live performance, tell them how to practice/log in before the day, and remind them not to share links or logins outside the family
- Tell them how long it will be available for and remind them why they must not share images of any children except their own (not just GDPR and respect for others’ privacy but also some looked-after children could be put at danger if identified online)
- Ask them not to attempt their own recordings (maybe you can publish an edited version or selected photos after the event for parents to keep?)
- If you are allowing comments/live chat (normally not necessary or a good idea, even if you have moderation on), remind them only to post positive comments and no more than one or two (it’s easy to get carried away)
- Even though you will check the settings to not allow private messaging, uploads or screen sharing, it may be wise to advise that this is not allowed
But what system are you going to use?
You will have already practiced this last year and maybe for several other events since, so you may be well rehearsed, but remember settings change all the time, so check the latest advice for the relevant system and remember a live event is different to a lesson.
Microsoft Office 365
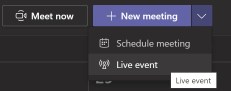
If you use Office 365 in your school and want to do the event LIVE, you could either run a normal Teams meeting (check your safety settings first) or you could run a ‘Teams Live Event’. Your administrator would need to allow staff to stream (not pupils!), then you can set up an event in the teams calendar using the arrow next to meeting and as part of the setup process choose whether it is public or only for logged in users.
For a pre-recorded event, you can upload it to OneDrive and share it privately for school users (parents and children can log in together to watch it together) or publicly if it is safe to do so.
G Suite (now Google Workspace) v YouTube
If you use G Suite/Google Workspace, there is a livestream option but only for schools which have paid for G Suite Enterprise for Education (previously available to all during the first lockdown but now only for paid users). If you have this version, it is only available to logged in users of your domain so it’s nice and secure.
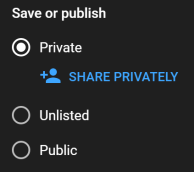
Otherwise, as most schools use the free version, if you are doing a live event you may choose to use YouTube. If you opt to make it publicly available for anybody to see, be sure to turn off comments (tick box when you schedule or start the stream) or moderate them. The more restricted options can be seen in the image here. Unlisted is just a private link but could easily be shared for anyone to watch if you are happy with that. If you want to limit it to student logins, select private, click share privately and tick the tick box that will then appear to show it to users of your school domain. YouTube chat is probably not a good idea but if you opt to use it, here’s how to moderate chat.
For a pre-recorded event, the same options apply, or simply upload it to Google Drive or Google Classroom for parents and children to watch together.
Remember whatever you do, to do a test run with a few users, and test in incognito tabs (which aren’t logged in) to be sure who can see and do what.
Zoom
There are education accounts for Zoom and some schools which otherwise use Teams or Google Workspace still use Zoom for parent events, so just be aware of the advice in the poster if so – make sure you enable waiting room and know who is trying to get in before you let them in (get them to show their camera at the start and show a proper name) and use the security settings (click the shield icon if you are the host) to turn of screen sharing for participants and lock down the controls to avoid screen sharing and the like. If you have a pro licence you could do a zoom webinar which has the most control.
Enjoy!
It all sounds complicated, but hopefully it isn’t as bad as it seems; the safeguarding considerations are as usual certainly worth the effort. We hope you have a wonderful Christmas time and perhaps manage to get more pupils and parents taking part in your Christmas productions than usual. Hopefully these tips will help – let us know what else you need.
PS – for general guidance on remote-learning platforms for teaching & learning, remember our guidance at remotesafe.lgfl.net

